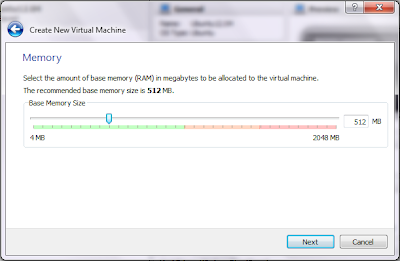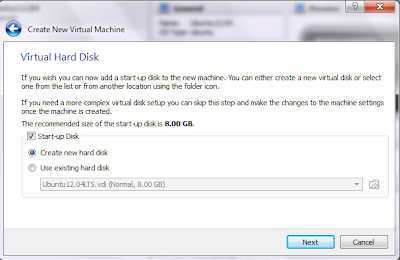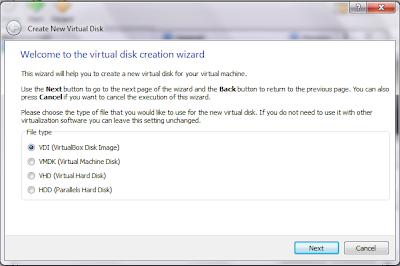The Linux enthusiastic may wonder why I mentioned about Surface, that too from the Microsoft!!!
But here, I'm thinking something differently according to (or may towards to ) the Linux world.
Millions of tablets are launching even in a single day(I'm not sure about it actually ;) ). Then why I'm mentioned Surface particularly? The answer is very simple and straight forward. This is the first tablet coming from the 'Operating System giant', Microsoft, with their own hardware specifications. Microsoft already have many other hardware product such as xbox360 etc. but, this is something interesting. Surface indirectly telling the world that, the software "alone" cannot survive in the market( I specifically mean only in Market, not in the world) .
Microsoft usually "sell" their OS alone with a huge market share. All most all humans once lived only with Windows OS (even if they don't have a window in their own home :D ). But the evolution of Linux changes the life. When Linux become more user friendly and GUI rich, the normal people start playing with it. Now all most all corner of world, you can see a Linux based product!
The world of Linux is different. It always comes with free stuffs and even the OS too. Each and every product based company (even a single human) can decide what and all required for their usage. It will become handy when comes to the world of Smart devices such as smart phones and tablets.
The era of smart devices starts with Apple, that too with their own hardware specification. Apple never 'sell' their OS, in fact it will come with their product , That means the OS is free, isn't it? But I really don't know how many of us agree that Apple can be consider as a Linux(at least Unix) kind.
When Google acquired Android Inc. on August 17th 2005, No one imagine that Android become the next world, even Microsoft.
Now according to the statistics, majority of the mankind is with smart devices rather than PC. More over, the 70% of smart devices are currently running with the Linux flavor! This might be the fact that change the Microsoft's perspective thinking. Now they released the Microsoft Surface, which is the first tab with Windows 8 Operating system. Here, if you ready to purchase the surface, you will get the OS as free! that means the OS is becoming free with the product isn't it?
Is it mean something? well I believe yes, because I like the Open source motto and these all changes are leading to the Open source philosophy. After all, this is my view about the Surface. You absolutely can think in different way, because I always like freedom ;)
But here, I'm thinking something differently according to (or may towards to ) the Linux world.
 |
| Microsoft Surface Tablet |
Microsoft usually "sell" their OS alone with a huge market share. All most all humans once lived only with Windows OS (even if they don't have a window in their own home :D ). But the evolution of Linux changes the life. When Linux become more user friendly and GUI rich, the normal people start playing with it. Now all most all corner of world, you can see a Linux based product!
The world of Linux is different. It always comes with free stuffs and even the OS too. Each and every product based company (even a single human) can decide what and all required for their usage. It will become handy when comes to the world of Smart devices such as smart phones and tablets.
The era of smart devices starts with Apple, that too with their own hardware specification. Apple never 'sell' their OS, in fact it will come with their product , That means the OS is free, isn't it? But I really don't know how many of us agree that Apple can be consider as a Linux(at least Unix) kind.
When Google acquired Android Inc. on August 17th 2005, No one imagine that Android become the next world, even Microsoft.
Now according to the statistics, majority of the mankind is with smart devices rather than PC. More over, the 70% of smart devices are currently running with the Linux flavor! This might be the fact that change the Microsoft's perspective thinking. Now they released the Microsoft Surface, which is the first tab with Windows 8 Operating system. Here, if you ready to purchase the surface, you will get the OS as free! that means the OS is becoming free with the product isn't it?
Is it mean something? well I believe yes, because I like the Open source motto and these all changes are leading to the Open source philosophy. After all, this is my view about the Surface. You absolutely can think in different way, because I always like freedom ;)